As a graphic designer and photo editor, I am continually on the quest for tools that would make my workflow more bearable and efficient without sacrificing quality.
One of the best finds I have made in recent years is 16K photo editing Lightroom presets—and not just any presets, but a set of 16K Lightroom presets that have changed the way I edit photos!
In this blog, I will talk about my experiences using these presets, how they have helped me save time when editing, and why they are worth having for anyone who loves photography or photo editing.
- What Are Lightroom Presets and How Do I Use Them?
- What Exactly Are Lightroom Presets?
- Why Do I Love Using Presets?
- Lightroom Preset System Requirements
- How to Download 16K Lightroom Presets
- How to Use 16K Photo Editing Lightroom Presets (And How They Changed My Workflow)
- Suggestions for Using 16K Lightroom Presets
- Conclusion
- FAQs
What Are Lightroom Presets and How Do I Use Them?
When I first started editing photos, I would spend endless hours on each image making adjustments to every detail, such as exposure, contrast, highlights, shadows, and colors. I loved to see the finished project, but it was a time-consuming process to do this for every image. This is when I discovered Lightroom presets.

What Exactly Are Lightroom Presets?
In simple terms, Lightroom presets are like magic filters. They are preconfigured settings for your photos that you can apply with one click. If you are looking for a moody vibe in your portraits or vibrant tones in your landscapes, there is a preset for that!
For me, presets act as a toolbox full of creativity. I mean, if I’m editing travel photos from a recent trip, I will use presets that will enhance the natural colors and give the skies and greens nice depth; if I am editing a wedding shoot, I will use presets that soften skin tones and provide an overall warm and romantic look.
Why Do I Love Using Presets?
1. Speed: I have 16k photo editing presets available, so I can always find a suitable one to match the vibe I am going for.
2. Consistency: When I am working on a project, for example, a social media campaign or album, using a preset allows me to apply the same aesthetic for all images.
3. Creative discovery: occasionally, I will apply a random preset that will lead me to editing in an entirely new and unplanned direction.
Download Snapseed PresetsLightroom Preset System Requirements
I will discuss how to use presets shortly, but first, I want to discuss the system requirements to use the presets. Trust me, there is nothing worse than downloading a large pack of presets and finding out your device cannot process them.
For Desktop Users
When I work on my laptop or desktop (which is most of the time), here are my recommended specs:
- Windows: Windows 10 or 11, minimum 8GB of RAM (more like 16GB is best). If you’re working with high-resolution images, a decent GPU will help you.
- Mac: Any modern version of macOS is fine as long as your system is at least comparable specs – 8GB RAM and sufficient storage.
For Mobile Users
I also have found myself using Lightroom Mobile when I’m on the go, and this is great if you want to edit while traveling, so here quickly is what you’ll need:
- Android: Version 6.0
- iOS: Version 12.0RAM: 3GB minimum
My iPhone runs Lightroom Mobile fine – it works great, even applying heavy presets to RAW files.
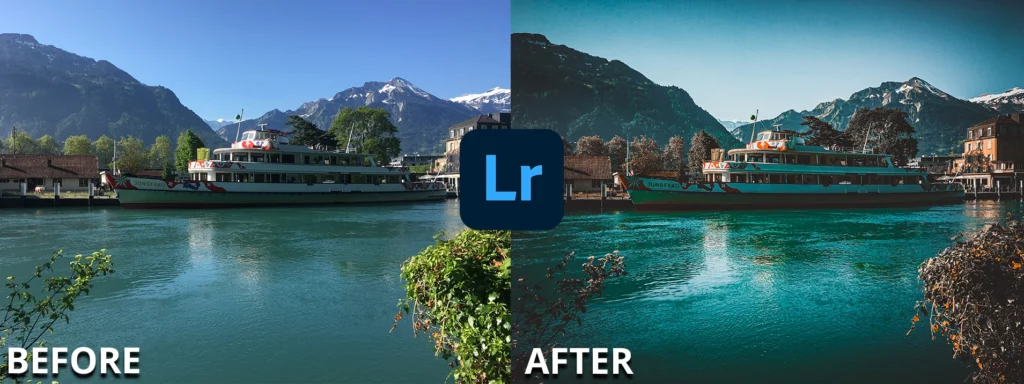
How to Download 16K Lightroom Presets
Downloading an extensive number may feel like a daunting task, but it’s a very simple process. Here is how I download my presets:
Find a Trusted Source
Always download from a trustworthy website or from trustworthy amateurs who sell Lightroom-related products and tools. Some of my favorite stores are Creative Market and Adobe Exchange.
Extract the Files:
Despite coming in a .zip format, most preset packs are relatively easy to download. Just download and then unzip them, and place them in a well-identified and identified folder.
Organize Your Presets
The last thing you want to be doing with 16K photo editing presets is spending time searching for something – I categorize presets into folders such as “Portraits, “Landscapes,” “Landscapes,” “Black & White,” etc.
Pro Tip: Using Mobile presets from websites you don’t trust – not only might they be poorly created or have random file names, but they may not work in your version of Lightroom.
How to Use 16K Photo Editing Lightroom Presets (And How They Changed My Workflow)
Utilizing these presets and adding them to my editing workflow has completely transformed my style over the past year. Here’s how I use them:
Step 1: Install the Presets
Desktop:
Open up Lightroom and go into the Develop module.
On the left, under ‘Presets’, click the ‘ + ’ oval icon to Import Presets.
Find the downloaded folder, and upload the files.
On mobile:
Open up Lightroom Mobile.
Go to the Presets section, tap the three-dot menu, then Import Presets.
I’ll never forget the excitement I felt when I installed my first preset pack. The feeling was equivalent to opening up a treasure chest of creativity.
Step 2: Apply the Preset
Whenever you would like to apply the preset you installed, it’s as easy as clicking on the preset from your library. For example:
When editing portraits for a client, I usually apply soft, skin-tone-rich presets that provide a polished, natural look. I also use this approach when editing travel photos (e.g., sunsets, or mountain scenes).
I always reached for the vibrant color grading presets to pop the vibrancy of the colors without going overboard on the color editing.
Step 3: Customize Your Edits
Although presets are great to work off of, they won’t always be perfect on their own. Each photo is a unique situation. Don’t be afraid to adjust things like exposure or contrast after you find a preset look you like.
Personal tip- One thing I always do is adjust highlights and shadows depending on the lighting of the photo. This can make a huge difference!
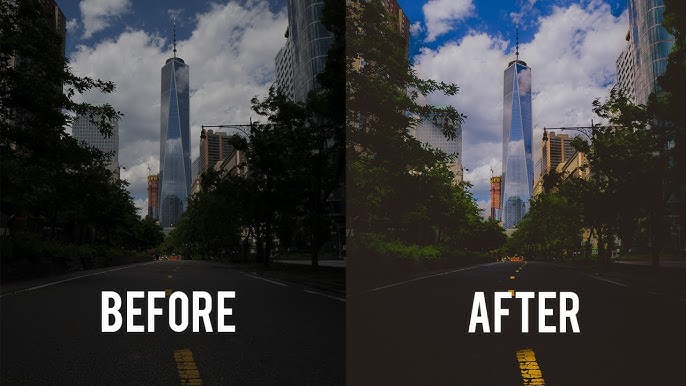
Suggestions for Using 16K Lightroom Presets
Over time, I’ve learned some tricks to get the most out of my preset collection:
Create Your Own Favorites Folder
- With so many options available, it’s easy to feel overwhelmed. I’ve created a folder called “My Faves” where I save my most-used presets for quick access.
Experiment with Layering
- Sometimes, combining multiple presets (and adjusting their intensity) can lead to unique results.
Batch Edit for Efficiency
- If you’re working on a large project (like an event shoot), apply one preset across all images first before making individual tweaks.
Analyze & Learn
- One thing that helped me grow as an editor was studying how professional presets adjust settings like curves or color grading—it’s like having a mini tutorial built into every preset!
Conclusion
The way I edit photos has changed completely since I started using presets, especially with mass collections like these 16K lightroom presets. They save me countless hours while enabling me to experiment with different styles with virtually no effort.
From my own experiences, there is no better investment than quality presets to assist in your process. Whether you are a recent graduate from college or an experienced designer and photographer, the presets are worth trying – they will take your edits to the next level!
Of course, download those 16K photo editing presets and start exploring! You will be blown away by what you can create!
FAQs
Are Lightroom presets beginner-friendly?
Absolutely! They’re designed for users of all skill levels and make editing much easier for beginners.
Can these presets be used on RAW and JPEG files?
Yes! While they work on both formats, RAW files tend to deliver better results due to their higher image data retention.
Do mobile users have access to all features of desktop Lightroom?
While mobile Lightroom offers most features, some advanced tools may only be available on desktop versions.
Can I share my custom-made presets with others?
Yes! You can export your custom presets and share them with friends or colleagues—it’s one of my favorite ways to collaborate with other photographers.
Will applying too many presets reduce image quality?
No—presets don’t alter image quality; they simply adjust settings within Lightroom.


